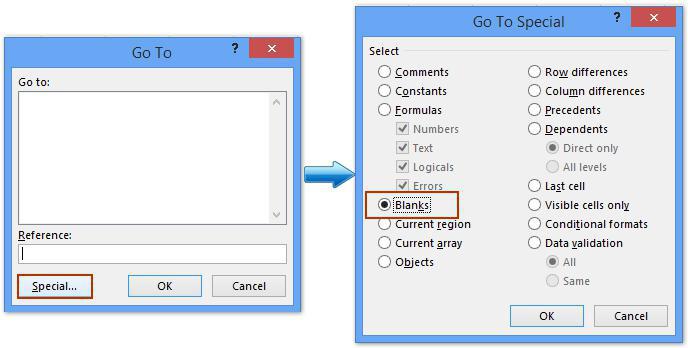Λειτουργίες του Excel: πώς να οικοδομήσουμε
Σήμερα θα εξετάσουμε πώς να χτίσει ένα χρονοδιάγραμμα για τη λειτουργία, το Excel θα μας βοηθήσει σε αυτό. Επίσης, μια σύντομη επισκόπηση ορισμένων άλλων χρήσιμων χαρακτηριστικών του επεξεργαστή υπολογιστικών φύλλων.
Εφαρμογή

Σχεδίαση γραφήματος
Μπορούμε να κατασκευάσουμε ένα γράφημα της συνάρτησης στο "Excel"Ο συνήθης τύπος ή σχετίζεται με τις πιο πολύπλοκες μαθηματικές πράξεις. Για να το κάνετε αυτό, εκτελέστε αρκετά βήματα. Ανοίξτε ένα κενό φύλλο Excel ή ξεκινήστε ένα νέο έργο. Δημιουργήστε δύο στήλες. Περαιτέρω στην πρώτη γράφουμε το επιχείρημα. Άμεσα λειτουργία στο «Eksele» κάνουν στη δεύτερη στήλη. Προχωρούμε στο επόμενο στάδιο. Επισημαίνει στην πρώτη στήλη του Χ, που απαιτούνται για τον υπολογισμό και την αποτύπωση. Ορίστε το τμήμα εντός του οποίου θα δημιουργηθεί η λειτουργία.

Υπολογισμός
Πηγαίνετε στην επόμενη στήλη. Σε αυτό είναι απαραίτητο να γράψετε τον τύπο της συνάρτησης "Excel". Το χρονοδιάγραμμα θα χτιστεί στη βάση του. Όλοι οι τύποι του επεξεργαστή πίνακα αρχίζουν με το σύμβολο "=". Τα χαρακτηριστικά της εφαρμογής απλοποιούν σε μεγάλο βαθμό τη διαδικασία δημιουργίας ενός γραφήματος. Για παράδειγμα, δεν χρειάζεται να εισάγετε τον επιλεγμένο τύπο σε όλες τις σειρές. Οι προγραμματιστές του Excel έλαβαν υπόψη ότι δεν θα ήταν πολύ βολικό. Έτσι, απλά τεντώστε τον τύπο, και θα κατασκευαστεί σε κάθε ένα από τα κελιά. Απλά κάντε κλικ στην αντίστοιχη περιοχή.

Λεπτομέρειες Stretch
Συνεχίζουμε τη διαδικασία κατασκευής της λειτουργίας στο "Excel". Αφού ολοκληρώσετε τα παραπάνω βήματα, εμφανίζεται ένα μικρό τετράγωνο στην κάτω δεξιά γωνία του κελιού. Τοποθετήστε το δείκτη του ποντικιού στον κέρσορα έτσι ώστε ο δείκτης του να αλλάζει. Τώρα κρατήστε πατημένο το δεξί κουμπί του ποντικιού και επεκτείνετε τον τύπο στον απαιτούμενο αριθμό κυττάρων. Ως αποτέλεσμα, τέτοιες ενέργειες θα βοηθήσουν στη δημιουργία ενός χρονοδιαγράμματος για τη λειτουργία Excel.
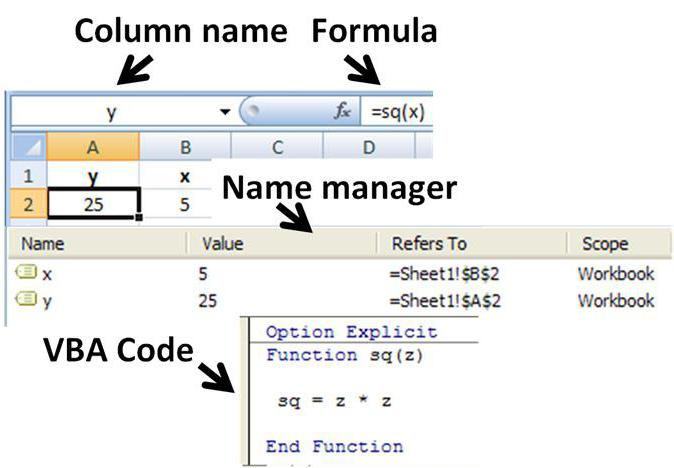
Οδηγίες
Περνάμε κατευθείαν στην κατασκευή. Στο "Μενού" επιλέξτε την καρτέλα "Εισαγωγή". Στη λίστα προτεινόμενων επιλογών χρησιμοποιούμε το στοιχείο "Διάγραμμα". Επιλέγουμε οποιοδήποτε από τα διαθέσιμα διαγράμματα κουκίδων. Κάντε κλικ στο κουμπί "Επόμενο". Χρειαζόμαστε ένα διάγραμμα σημείων. Τώρα θα σας πούμε γιατί. Άλλα διαγράμματα δεν θα σας επιτρέψουν να δημιουργήσετε μια ενιαία συνάρτηση και όρισμα. Ο τύπος τιμής χρησιμοποιεί μια αναφορά στην επιθυμητή ομάδα κελιών. Ως αποτέλεσμα των ολοκληρωμένων ενεργειών θα εμφανιστεί ένα νέο παράθυρο διαλόγου, στο οποίο πιέζουμε το πλήκτρο "Row".

Προχωρούμε στο επόμενο στάδιο. Δημιουργήστε μια σειρά χρησιμοποιώντας το κουμπί "Προσθήκη". Θα εμφανιστεί το παρακάτω παράθυρο, στο οποίο ορίσαμε τη διαδρομή για να βρούμε τις απαιτούμενες τιμές για την κατασκευή του απαιτούμενου γραφήματος. Για να επιλέξετε τα επιθυμητά κελιά, κάντε κλικ στη μικρογραφία του υπολογιστικού φύλλου του Excel. Καθορίστε τα απαραίτητα κελιά στον πίνακα. Σύντομα η απαιτούμενη λειτουργία εμφανίζεται στο φύλλο, η τιμή στο "Excel" είναι ήδη ρυθμισμένη και μένει μόνο να πατηθεί "Done". Το γράφημα είναι χτισμένο. Εάν είναι επιθυμητό, μπορεί να είναι οποιουδήποτε μεγέθους και ποικίλης πολυπλοκότητας.
Άλλα χαρακτηριστικά
Με το ερώτημα της κατασκευής λειτουργιών και γραφημάτων γιατα έχουμε ταξινομήσει, αλλά ο επεξεργαστής υπολογιστικών φύλλων διαθέτει μια σειρά από άλλα χαρακτηριστικά γνωρίσματα που πρέπει επίσης να γνωρίζετε για να διευκολύνετε την εργασία σας. Μιλώντας για τις μαθηματικές δυνατότητες του Excel, δεν μπορείτε να περάσετε από τη λειτουργία αφαίρεσης. Για να υπολογίσετε τη διαφορά μεταξύ δύο αριθμών, κάντε κλικ στο κελί στο οποίο θα εμφανιστεί το αποτέλεσμα. Εισάγουμε το ισότιμο σημάδι. Εάν το περιεχόμενο αρχίζει με αυτή τη συμβολική αναφορά, το Excel θεωρεί ότι το κελί περιέχει μια συγκεκριμένη μαθηματική λειτουργία ή τύπο. Μετά το σύμβολο της ισότητας, χωρίς να χρησιμοποιούμε ένα κενό, πληκτρολογούμε τον μειωμένο αριθμό, ορίζουμε το αρνητικό σύμβολο και εισάγουμε την υποκείμενη. Στη συνέχεια πατήστε Enter. Η διαφορά μεταξύ των δύο αριθμών εμφανίζεται στο κελί.
Εξετάστε την επιλογή με την οποία τα ακατέργαστα δεδομέναείναι απαραίτητο να ληφθεί από άλλα στοιχεία του πίνακα. Για παράδειγμα, για να εμφανίσει ο αριθμός B5 ένα αριθμό μειωμένο κατά 55, που βρίσκεται στο κελί D1, κάντε κλικ στο B5. Εισάγουμε το ισότιμο σημάδι. Στη συνέχεια, πατήστε το κελί D1. Το σημάδι της ισότητας θα ακολουθηθεί από μια αναφορά στο κύτταρο που επιλέξαμε. Μπορείτε επίσης να πληκτρολογήσετε τη διεύθυνση χειροκίνητα, χωρίς να χρησιμοποιήσετε το ποντίκι. Μετά από αυτό, εισάγουμε το σήμα αφαίρεσης. Καθορίστε τον αριθμό 55. Πατήστε Enter. Στη συνέχεια, το Excel υπολογίζει αυτόματα και εμφανίζει το αποτέλεσμα.
Προκειμένου να αφαιρεθεί η τιμή ενός κυττάρου απόχρησιμοποιούμε έναν παρόμοιο αλγόριθμο. Εισάγουμε το ισότιμο σημάδι. Πληκτρολογούμε τη διεύθυνση ή πατάμε το δρομέα σε ένα κελί στο οποίο υπάρχει μειωμένη τιμή. Μετά από αυτό, βάλτε ένα αρνητικό. Πληκτρολογήστε ή κάντε κλικ στο κελί στο οποίο βρίσκεται η τιμή που αφαιρέθηκε. Χρησιμοποιήστε το πλήκτρο Enter. Η ενέργεια ολοκληρώθηκε.
Έχει ήδη σημειωθεί παραπάνω ότι για την κατασκευήοι λειτουργίες στο Excel χρησιμοποιούνται τύποι, οπότε θα πρέπει να εξοικειωθείτε με τα χαρακτηριστικά της δημιουργίας τους. Υπάρχουν ορισμένοι κανόνες για αυτό. Μεταξύ άλλων, οι τύποι σας επιτρέπουν να αυτοματοποιήσετε τη διαδικασία υπολογισμού των τιμών που εισάγονται στα κελιά. Ας ξεκινήσουμε από την αρχή. Εκτελέστε το Excel. Προσέξτε προσεκτικά τη γνωστή διεπαφή. Η σειρά των τύπων υποδηλώνεται με τα γράμματα fx. Αυτό ακριβώς χρειαζόμαστε.
Για να εισαγάγετε έναν απλό τύπο, καθορίστε στο κελίτην απαιτούμενη αξία, έχοντας γράψει μπροστά του ένα ίχνος. Αφού πατήσουμε το Enter, θα δούμε το αποτέλεσμα. Μπορείτε να χρησιμοποιήσετε διάφορες μεθόδους εισαγωγής δεδομένων. Πατάμε το κενό κελί A1. Εισάγουμε μια συγκεκριμένη τιμή σε αυτήν, που προηγείται από το σύμβολο "ίσο". Περνάμε στο επόμενο κελί B1. Ορίζουμε ένα άλλο στοιχείο του τύπου σε αυτό. Συνεχίζουμε τις παρόμοιες ενέργειες μέχρι να εισαχθούν στον πίνακα όλες οι παράμετροι που παρέχονται στην εργασία. Το σύμβολο της ισορροπίας τοποθετείται στο τελευταίο κενό κελί.
Προχωρούμε στο επόμενο στάδιο. Επιλέγουμε το κελί Α1. Εισάγουμε σε αυτό το αριθμητικό σημάδι (διαίρεση, πολλαπλασιασμό, προσθήκη). Επιλέξτε ένα άλλο κελί, για παράδειγμα, το B2. Πατήστε Enter. Δημιουργήστε την αρχική έκφραση κάνοντας διπλό κλικ στο κελί και πατώντας Ctrl και "Apostrophe".
Γι 'αυτό και βρει τον τρόπο για να σχεδιάσετε το χαρακτηριστικό «Excel», καθώς και έμαθαν πώς να συνεργαστεί με τύπους και αλγόριθμοι που μπορεί να απαιτείται για το σκοπό αυτό.