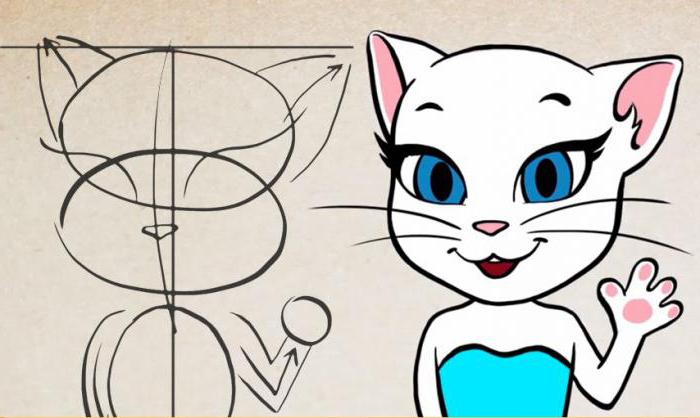Όπως και στο "Photoshop" σχεδιάστε ένα βέλος: τρόπους και οδηγίες
"Photoshop" - αυτό το πρόγραμμα δεν έχειίσες στην εργασία στις φωτογραφίες. Ο κατάλογος των χαρακτηριστικών και λειτουργιών του είναι απλά εκτός κλίμακας. Ωστόσο, ακόμη και με τον έλεγχο όλων των γεμάτων λειτουργίες, μπορεί να υπάρχει πρόβλημα με το απλούστερο από αυτά - πώς να σχεδιάσετε ένα βέλος στο "Photoshop CS6". Αυτό θα συζητηθεί στο άρθρο. Θα εξετάσουμε όλους τους πιο δημοφιλείς τρόπους για να το κάνουμε αυτό και θα προσφέρουμε λεπτομερείς οδηγίες βήμα προς βήμα.
Μέθοδος χρησιμοποιώντας το εργαλείο "Γραμμή"

Συνολικά, θα εξεταστούν τρεις τρόποι, όπως στο "Photoshop" σχεδιάστε ένα βέλος. Ας αρχίσουμε, βεβαίως, με ένα που δεν συνεπάγεται χειραγώγηση εκτός του ίδιου του προγράμματος:
- Βρείτε το εργαλείο Line στο αριστερό πλαίσιο και επιλέξτε το.
- Αφού το κάνετε αυτό, θα εμφανιστεί το επάνω μέροςπρόσθετο πλαίσιο. Σε αυτό μπορείτε να επιλέξετε από ποιο άκρο της γραμμής το βέλος θα είναι, και μπορείτε επίσης να ορίσετε τις απαραίτητες αναλογίες, όπως πλάτος, μήκος και καμπυλότητα.
- Αφού καθορίσετε όλες τις απαραίτητες τιμές από εσάς, μπορείτε να προχωρήσετε στο σχέδιο του βέλους.
- Αν υποδείξατε ότι το βέλος βρίσκεται στο τέλος της γραμμής,Στη συνέχεια, μετακινήστε τον κέρσορα στην εικόνα από την πλευρά όπου το βέλος θα έχει την προέλευσή του και κρατώντας το αριστερό κουμπί του ποντικιού, μετακινήστε το στο σημείο που δείχνει.
Έτσι φαίνεται ο πρώτος τρόπος, όπως στοΤο "Photoshop" σχεδιάζει ένα βέλος. Όπως μπορείτε να δείτε, είναι πολύ απλό. Με αυτόν τον τρόπο, μπορείτε γρήγορα να εντοπίσετε σημαντικά αντικείμενα στη φωτογραφία για να προσελκύσετε την προσοχή του ατόμου που θα προβάλλει την εικόνα.
Μέθοδος χρησιμοποιώντας το εργαλείο "Δωρεάν σχήμα"

Η πρώτη μέθοδοςΤο "Photoshop" σχεδιάζει ένα βέλος. Πιθανώς, σε κάποιον που προκαλεί προβλήματα και δεν προσεγγίζει έντονα. Αυτός είναι ο λόγος για τον οποίο η εργαλειοθήκη του προγράμματος σάς επιτρέπει να ολοκληρώσετε τις επιθυμητές με διάφορους τρόπους:
- Αρχικά, πρέπει να επιλέξουμε ένα μέσο"Αυθαίρετος αριθμός". Για να το κάνετε αυτό, τοποθετήστε το δείκτη του ποντικιού στον αριστερό πίνακα, στο εργαλείο "Γραμμή" και κάντε κλικ στο αριστερό πλήκτρο του ποντικιού. Κρατώντας το, μεταφέρουμε το δρομέα στο "Όργανο" - "Αυθαίρετος αριθμός" "και στη συνέχεια το αφήστε το.
- Απαιτείται το εργαλείο που χρειαζόμαστε. Τώρα στον πίνακα στην κορυφή εμφανίστηκε ένα παράθυρο στο οποίο μπορείτε να επιλέξετε το προτεινόμενο σχήμα από τη λίστα. Δεδομένου ότι πρέπει να σχεδιάσουμε ένα βέλος, το επιλέγουμε. Αξίζει να σημειωθεί ότι υπάρχουν πολλά διαφορετικά βέλη εκεί, έτσι ώστε να καθοδηγείται από το γούστο σας.
- Τώρα μετακινήστε το δρομέα στην περιοχή της εικόνας όπου πρέπει να ξεκινήσει το βέλος και μετακινήστε το ποντίκι στο επιθυμητό αντικείμενο. Περνώντας, μετακινώντας το, μπορείτε να αλλάξετε το πλάτος του βέλους.
Λοιπόν, αυτό είναι όλο. Τώρα ξέρετε δύο τρόπους, όπως το «Photoshop» για να σχεδιάσετε ένα βέλος, χρησιμοποιώντας μόνο τα εργαλεία του προγράμματος. Τώρα, πηγαίνετε στην τρίτη επιλογή.
Μέθοδος # 3: Εισαγωγή PNG
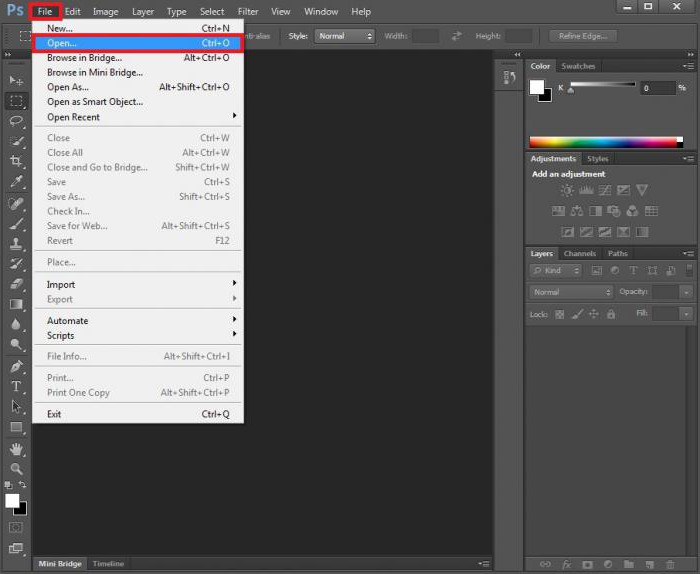
Πώς να σχεδιάσετε ένα βέλος στο "Photoshop", έχουμε ήδηγνωρίζουμε, τώρα θα συζητήσουμε πώς να το εισαγάγουμε. Ρωτάς - γιατί; Όπως μπορείτε να δείτε, τα βέλη που έχουν σχεδιαστεί με τη βοήθεια εργαλείων είναι μονότονα και στενά από άποψη σχεδιασμού. Και αυτή η μέθοδος υποδεικνύει ότι αλλάζετε αυτό εισάγοντας ένα αρχείο PNG στην εικόνα:
- Εισάγετε το Διαδίκτυο και βρείτε το βέλος που χρειάζεστε. Για να το κάνετε αυτό, μπορείτε να επισκεφθείτε τις εικόνες "Yandex" και να εισάγετε τη λέξη "βέλος" στη γραμμή αναζήτησης.
- Από τη λίστα, επιλέξτε αυτό που σας άρεσε, αλλά να είστε προσεκτικοί και να δούμε τη μορφή της εικόνας, είναι σημαντικό ότι ήταν στο PNG.
- Κάντε λήψη της εικόνας στον υπολογιστή σας.
- Βρείτε την εικόνα και σύρετέ την στο "Photoshop", επικαλύπτοντάς το έτσι πάνω από το κύριο.
- Τώρα χρησιμοποιήστε τα εργαλεία στην πλαϊνή μπάρα για αλλαγή μεγέθους, περιστροφή και τοποθέτηση του βέλους όπως θέλετε.
Τώρα έχετε μάθει και τους τρεις τρόπους, όπως στο "Photoshop" για να σχεδιάσετε ένα βέλος. Ελπίζουμε ότι θα τα βρείτε χρήσιμα.