Τι είναι μια καρτέλα στο Word; Ρύθμιση και διαγραφή καρτελών
Ο πίνακας στο "Word" - αυτή η απόσταση από την αρχή της γραμμής έως την πρώτησύμβολο. Αυτό το εργαλείο στο πρόγραμμα βοηθά στην αναγνώριση μιας παραγράφου ή μιας νέας γραμμής. Περιλαμβάνεται επίσης στις τυπικές προεπιλογές. Αυτό σημαίνει ότι δεν χρειάζεται να το κατεβάσετε και να το εγκαταστήσετε. Επιπλέον, είναι πάντα προεπιλεγμένη.

Στο άρθρο, θα συζητήσουμε τον τρόπο με τον οποίο θα συγκεντρωθούν στο Word, χρησιμοποιώντας τις τυπικές ρυθμίσεις του και τον τρόπο με τον οποίο θα ρυθμίσετε μόνοι σας τις απαραίτητες παραμέτρους.
Πώς να ορίσετε τις καρτέλες
Πρώτα απ 'όλα, ας μιλήσουμε για τον τρόπο εγκατάστασηςστο "Word" 2007. Υπάρχουν δύο τρόποι για να το χρησιμοποιήσετε: χρησιμοποιώντας ένα χάρακα ή το εργαλείο με το ίδιο όνομα στο πρόγραμμα. Η πρώτη επιλογή είναι απλούστερη και η δεύτερη είναι δυνατή η εξακρίβωση της ακριβούς θέσης. Ας μιλήσουμε λεπτομερέστερα για καθέναν από αυτούς.
Κάντε καρτέλες χρησιμοποιώντας το χάρακα
Ο χάρακας στο "Word" είναι ένα πολυλειτουργικό εργαλείο. Η λίστα των χαρακτηριστικών της είναι αρκετά μεγάλη, αλλά αυτό το άρθρο θα σας πει μόνο πώς να το χρησιμοποιήσετε για να ορίσετε καρτέλες.
Έτσι, όπως έχουμε ήδη ανακαλύψει, η κατάθεση στο "Word"μπορεί να εγκατασταθεί με χάρακα. Για να το θέσετε, απλά πρέπει να πατήσετε το αριστερό πλήκτρο του ποντικιού (LMB) στον οριζόντιο χάρακα στον τόπο όπου θέλετε να το εγκαταστήσετε. Αλλά αυτό δεν είναι όλα. Το γεγονός είναι ότι υπάρχουν διάφοροι τύποι καρτελών. Μπορείτε να επιλέξετε την παραλλαγή της στη διακλάδωση δύο οριζόντιων και κάθετων, δηλαδή στην επάνω αριστερή γωνία της περιοχής εργασίας. Η ακριβής θέση μπορεί να δει στην εικόνα.

Υπάρχουν μόνο τέσσερις τύποι. Θα πρέπει να προσδιορίσετε το σωστό - και στη συνέχεια μπορείτε να προχωρήσετε στην τοποθέτησή τους στο αεροπλάνο.
Τύποι καρτελών
Όπως ήδη αναφέρθηκε, η παρουσίαση στο "Word" παρουσιάζεται σε τέσσερις παραλλαγές. Τώρα ας μιλήσουμε σύντομα για καθένα από αυτά.
Σημείωση: Μπορείτε να επιλέξετε τον τύπο που θα επιλέξετε επιλέγοντας το ποντίκι πάνω από την ένδειξη - μετά από μερικά δευτερόλεπτα εμφανίζεται το όνομα.
- Αριστερά. Αυτός ο τύπος καταλογογράφησης σημαίνει ότι το κείμενο θα χωρέσει από την αρχή του ορισμού και θα μετακινηθεί προς τα δεξιά καθώς πληκτρολογείτε.
- Κεντραρισμένο. Κατά την πληκτρολόγηση του κειμένου, θα επικεντρωθεί γύρω από την καθορισμένη σημείωση.
- Στα δεξιά. Το κείμενο που έχετε εισαγάγει θα μετακινηθεί στην αριστερή πλευρά, σε σχέση με την εγκατάσταση. Αυτό θα συνεχιστεί έως ότου το κείμενο γεμίσει με το δείκτη, τότε η εισαγωγή θα συνεχιστεί όπως συνήθως.
- Με παύλα. Αυτή η προβολή δεν επηρεάζει την ευθυγράμμιση του κειμένου. Όταν χρησιμοποιείται, ορίζει μια κάθετη γραμμή στο φύλλο.
Από τη στιγμή που ταξινομήσαμε την παρουσίαση στο "Word" ή μάλλον με την ονομασία και τις απόψεις της, μπορούμε να προχωρήσουμε με ασφάλεια στον δεύτερο τρόπο χρήσης αυτού του εργαλείου.
Πίνακαμε με τη χρήση του εργαλείου με το ίδιο όνομα
Χρησιμοποιώντας τον χάρακα, μπορείτε να ρυθμίσετε γρήγορα το επιθυμητότον τύπο της εσοχής σε όλο το έγγραφο. Ωστόσο, όσον αφορά την ακρίβεια, χάνει λίγο στο εργαλείο "Στρογγυλοποίηση". Οι χρήστες συχνά αναρωτιούνται πού βρίσκονται στο "Word" "Πίνακας". Μπορείτε να το φτάσετε με δύο τρόπους.
Η πρώτη μέθοδος περιλαμβάνει τη χρήση ενός χάρακα. Απλά πρέπει να εγκαταστήσετε ένα από τα tabs και κάντε κλικ στο είδος κάνοντας διπλό κλικ πάνω του.
Η δεύτερη μέθοδος απαιτεί περισσότερο χρόνο. Πρώτα πρέπει να εισαγάγετε τις ρυθμίσεις "Παράγραφος". Για να το κάνετε αυτό, κάντε κλικ στο εικονίδιο στην κάτω δεξιά γωνία της ομάδας εργαλείων "Παράγραφος" στην κύρια σελίδα του προγράμματος και στο εμφανιζόμενο παράθυρο κάντε κλικ στο κουμπί "Tab".
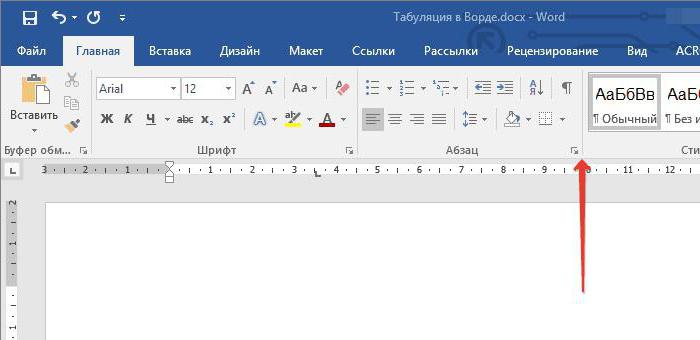
Έτσι, πριν ανοίξετε το παράθυρο που χρειάζεστε. Όπως μπορείτε να δείτε, έχει τέσσερα τμήματα. Τώρα θα περάσουμε μέσα από κάθε ένα από αυτά.

- Στην ενότητα "Θέση πίνακα", μπορείτε να ορίσετε ανεξάρτητα την ακριβή θέση της ρύθμισης δείκτη, η οποία θα ήταν εξαιρετικά δύσκολη στη γραμμή.
- Στην ενότητα "Προεπιλογή", μπορείτε να ορίσετε μια τυποποιημένη εσοχή, η οποία θα οριστεί από προεπιλογή.
- Στην ενότητα "Ευθυγράμμιση", επιλέγετε έναν από τους παραπάνω τύπους καρτελών.
- Στην ενότητα "Placeholder", μπορείτε να επιλέξετε ένα σύμβολο κράτησης θέσης, το οποίο θα εξαφανιστεί καθώς πληκτρολογείτε κείμενο.
Αφού καθορίσετε όλες τις παραμέτρους, εσείςπρέπει να κάνετε κλικ στο κουμπί "Εγκατάσταση". Παρεμπιπτόντως, μπορείτε να συνεχίσετε να ορίζετε άλλες παραμέτρους ρυθμίζοντας τις. Στη συνέχεια, θα χρειαστεί να κάνετε κλικ στο κουμπί "OK" για να εφαρμοστούν οι αλλαγές.
Καταργήστε τις καρτέλες
Συχνά συμβαίνει ότι με την πάροδο του χρόνου να εμφανίζεται στοΤο "Vord" καταλαμβάνει σχεδόν ολόκληρη τη γραμμή, η οποία, φυσικά, είναι εξαιρετικά δυσάρεστη. Ως εκ τούτου, στο τέλος αξίζει να πούμε πώς να αφαιρέσετε όλα τα εγκατεστημένα σημεία. Αμέσως θα πρέπει να σημειωθεί ότι οι πινακίδες θα διαγραφεί μόνο που έχουν ήδη γίνει μια καρτέλα στο κείμενο δεν θα πρέπει να διαγραφεί - πρέπει να διαγραφεί το χέρι.
Έτσι, για διαγραφή, θα πρέπει να εισάγετε το εργαλείο "Tab". Μπορείτε να το κάνετε με μία από τις παραπάνω μεθόδους.
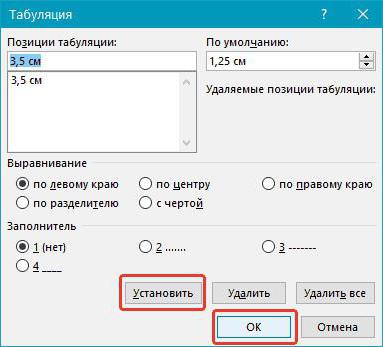
Στο εμφανιζόμενο παράθυρο πρέπει να επιλέξετε στο παράθυρομια περιττή τιμή και κάντε κλικ στο κουμπί "Διαγραφή". Ή κάντε κλικ στην επιλογή "Διαγραφή όλων", εάν θέλετε να απαλλαγείτε από όλες τις τιμές που έχετε εισαγάγει προηγουμένως. Τέλος, κάντε κλικ στο "OK" για να εφαρμόσετε τις αλλαγές.
Τώρα ξέρετε τι είναι η κατάταξη και πώς να ρυθμίσετε τη σωστή θέση γι 'αυτό. Η επιδέξια χρήση αυτού του εργαλείου θα σας διευκολύνει να εργαστείτε στο Word.








