"Ανάκτηση βούρτσας" στο "Photoshop": πώς να χρησιμοποιήσετε και ποια λάθη μπορεί να είναι
Σχεδόν κανείς δεν χρησιμοποιεί ταινίαφωτογραφικές μηχανές και ψηφιακές φωτογραφικές μηχανές σάς επιτρέπουν να επεξεργάζεστε εικόνες μέσω ειδικών προγραμμάτων. Ένα από τα μέσα για τη διόρθωση ανακρίβειας στην εικόνα ή την αφαίρεση διάφορων σημείων είναι το "Βούρτσα αποκατάστασης" στο Photoshop και θα το συζητήσουμε.
Τι είναι το Photoshop;
Με την ανάπτυξη ψηφιακών φωτογραφικών μηχανών, υπήρχε ανάγκηανάπτυξη ενός ειδικού πολυλειτουργικού εκδότη. Το "Photoshop" αναπτύχθηκε στην εταιρία Adobe Systems και χρησιμοποιήθηκε για να συνεργαστεί με εικόνες ανάπτυξης, αλλά με τη λειτουργικότητά του διαθέτει και κάποια εργαλεία.
Μέχρι σήμερα, το "Photoshop" χρησιμοποιείται για την επεξεργασία τόσο ερασιτεχνικών όσο και επαγγελματικών λήψεων. Το πρόγραμμα εκτελείται σε λειτουργικά συστήματα Windows και Mac OS.

Στην ποικιλία της, το πρόγραμμα έχει πάνω από εκατόδιάφορα εργαλεία και λειτουργίες, καθώς και μεγάλο αριθμό εφέ για την επεξεργασία φωτογραφιών. Συμπεριλαμβανομένου του "Επαναφορά βούρτσας" στο "Photoshop" - ένας τρόπος για να ρυθμίσετε τις εικόνες.
Τι είναι το "Βούρτσα αποκατάστασης";
"Επαναφορά βούρτσας" είναι ένα εργαλείο,που είναι σε θέση να εξαλείψει ελαττώματα που βασίζονται σε κοντινά σημεία της εικόνας. Αυτή η λειτουργία όχι μόνο παράγει το σχέδιο με τα εικονοστοιχεία που επιλέγονται στην εικόνα, αλλά και συγκρίνει τον φωτισμό, τη διαφάνεια και το σκοτάδι. Χάρη σε αυτό στη διαδικασία ανάκτησης, αποκτάται ένα έμπλαστρο που δεν διαφέρει από την υπόλοιπη εικόνα.
Αυτή η λειτουργικότητα ως "Ανάκτηση πινέλου" στο "Photoshop", ισχύει όχι μόνο για εικόνες, αλλά και για κινούμενα σχέδια ή βίντεο κλιπ.
Πώς να χρησιμοποιήσετε
Για να χρησιμοποιήσετε αυτό το εργαλείο, επιλέξτε το στη γραμμή εργαλείων. Και στη συνέχεια κάντε τα εξής.
Πρώτα, κάντε κλικ στο δείγμα βούρτσας για να επιλέξετε τις παραμέτρους.
- Εάν εργάζεστε με ένα tablet στο μενού "Μέγεθος"επιλέξτε "Πιέζοντας το στυλό" και ορίστε επίσης τον "Τρόπο αντιγραφής" - αυτό θα σας επιτρέψει να χρησιμοποιήσετε καλύτερα το πρόγραμμα στην ευαίσθητη οθόνη της συσκευής. Αν κατά τη διάρκεια της εργασίας δεν χρειάζεται να κάνετε μεγέθυνση ή διαγραφή μιας φωτογραφίας, κάντε κλικ στο στοιχείο "Απενεργοποίηση".
- Λειτουργία επικάλυψης. Για να διατηρήσετε τη δομή θορύβου και κόκκων της μεμβράνης, χρησιμοποιήστε μια βούρτσα μαλακής απόληξης και κάντε κλικ στο "Αντικατάσταση".
- Η πηγή των εικονοστοιχείων για τις εργασίες αποκατάστασης. Υπάρχουν δύο επιλογές: "Δείγμα" - τότε θα χρησιμοποιηθούν εικονοστοιχεία από την ενεργή εικόνα ή "Μοτίβο" - θα ληφθούν από το μοτίβο.
- Η ευθυγράμμιση πρέπει να ρυθμιστεί γιασυνεχής δειγματοληψία εικονοστοιχείων, ώστε να μην χάσετε το επιθυμητό σημείο κατά την απελευθέρωση του κουμπιού του ποντικιού. Εάν δεν είναι απαραίτητο, αφαιρέστε το σήμα κοντά σε αυτήν τη στήλη.
- Το δείγμα επιλέγεται από αυτά τα στρώματα. Εάν πρέπει να διορθώσετε μόνο το τρέχον στρώμα, τότε θέστε την επιλογή ενεργή, εάν υπάρχουν πολλά, τότε όλα τα επίπεδα, και επίσης έχετε τη δυνατότητα να ορίσετε "τρέχον και επόμενο".
- Τυχαία - αυτή η παράμετρος πρέπει να μειωθεί στο ελάχιστο όταν εργάζεστε με μια εικόνα χονδρόκοκκου.
Δεύτερον, ορίστε το σημείο παραγωγής. Για να το κάνετε αυτό, κάντε κλικ σε οποιαδήποτε περιοχή ανάκτησης με το πλήκτρο Alt πατημένο. Όταν επεξεργάζεστε πολλές εικόνες ταυτόχρονα, θεωρήστε ότι πρέπει να έχουν την ίδια κλίμακα χρώματος.

Τρίτον, μπορείτε να βάλετε επιπλέον παραμέτρους στον πίνακα "Πηγή κλωνοποίησης", όπου μπορείτε να ορίσετε έως και πέντε διαφορετικές πηγές εξόδου.
Όταν αφήσετε το κουμπί του ποντικιού, η εικόνα επεξεργάζεται. Εξετάσαμε πώς να χρησιμοποιήσετε το "Βούρτσα αποκατάστασης" στο Photoshop. Τώρα περνάμε στην παραλλαγή του σημείου.
Βούρτσα με ξύσιμο
Εάν πρέπει να καταργήσετε γρήγορα οποιαδήποτεκηλίδες από εικόνες ή άλλα δευτερεύοντα ελαττώματα, τότε θα σας βοηθήσει μια διακεκομμένη "ανάκτηση πινέλου" στο Photoshop. Λειτουργεί κατ 'αναλογία με το συνηθισμένο, δηλαδή χρησιμοποιεί pixels και τα συσχετίζει με την εικόνα, αλλά δεν χρειάζεται να καθορίσει ένα σημείο για το δείγμα. Απαιτείται ως βάση η περιοχή γύρω από την περιοχή που πρόκειται να αποκατασταθεί.
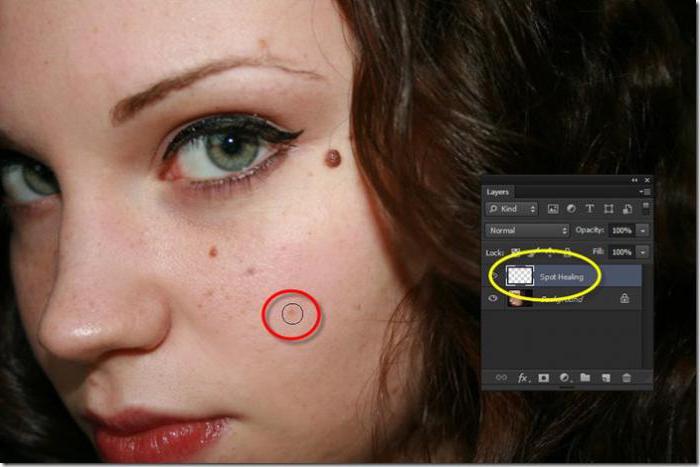
Για να κάνετε προσαρμογές της εικόνας με αυτό το εργαλείο, κάντε τα εξής:
- Επιλέξτε τη βούρτσα κουκκίδας στη γραμμή εργαλείων, είναι προτιμότερο να προσθέσετε περισσότερη διάμετρο στην περιοχή ανάκτησης.
- Επιλέξτε την περιοχή των εικονοστοιχείων στην άκρη της οποίαςυπάρχει μια επικάλυψη, χρησιμοποιήστε τα για να δημιουργήσετε μια υφή. Και προσθέστε επίσης μια παράμετρο εκτίμησης για το πλησιέστερο περιεχόμενο για να γεμίσετε την περιοχή χωρίς αξιοσημείωτα όρια.
- Επιλέξτε το "δείγμα όλων των επιπέδων". Μόνο στη συνέχεια κάντε κλικ στην περιοχή διόρθωσης.
Έτσι, ένα διάστικτο "Ανάκτηση πινέλου" στο "Photoshop" θα διορθώσει την εικόνα ελαττώματος.
Τι να κάνετε αν εμφανιστεί ένα σφάλμα
Μερικές φορές μπορεί να υπάρχουν σφάλματα που σχετίζονται μεεργασίας αυτού του εργαλείου. Στις πιο κρίσιμες περιπτώσεις, εάν η "Βούρτσα ανάκτησης" δεν λειτουργεί στο "Photoshop" και άλλα στοιχεία επεξεργασίας δεν είναι επίσης διαθέσιμα, θα πρέπει να επανεγκαταστήσετε το πρόγραμμα όταν το antivirus είναι απενεργοποιημένο.
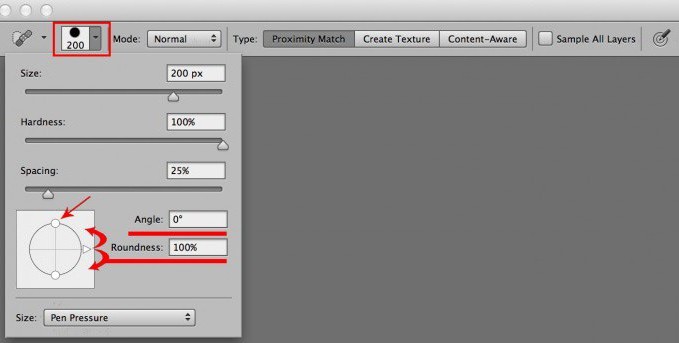
Αν το λανθασμένο έργο σχετίζεται μόνο με τοβούρτσα, τότε, κατά πάσα πιθανότητα, έχετε επιλέξει τα λάθος στρώματα ή τη χρήση των γραμματοσήμων. Ελέγξτε όλες τις ρυθμίσεις του "Επαναφορά βούρτσας" στο παραπάνω δείγμα και δοκιμάστε ξανά.








