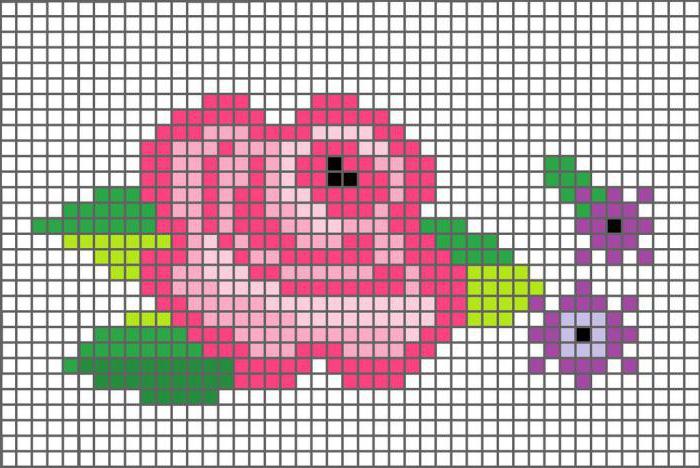Πώς να χρησιμοποιήσετε το "Lightroom"; Οδηγίες για αρχάριους
Το πρόγραμμα "Lightroom" σας επιτρέπει να επεξεργαστείτεφωτογραφίες σε μερικά κλικ. Παρ 'όλα αυτά, η εφαρμογή είναι αρκετά δύσκολο να κυριαρχήσει. Πώς να χρησιμοποιήσετε το "Lightroom"; Αυτή η ερώτηση τίθεται από πολλούς αρχάριους χρήστες.
Είναι αδύνατο να δημιουργήσετε μια σαφή οδηγία, γιατί κάθε φωτογράφος χρειάζεται ορισμένες επιλογές. Αυτό το άρθρο περιγράφει τα κύρια χαρακτηριστικά της εφαρμογής και τον τρόπο εργασίας με τα εργαλεία.
Πρόγραμμα "Lightroom": πώς να χρησιμοποιήσετε τον αρχάριο
Πρώτα πρέπει να εκτελέσετε το βοηθητικό πρόγραμμα. Στη συνέχεια, πρέπει να εισαγάγετε τις εικόνες για επεξεργασία. Για να το κάνετε αυτό, κάντε κλικ στο κουμπί "αρχείο" στο πάνω πλαίσιο. Στη συνέχεια, πρέπει να ανοίξετε την ενότητα "Εισαγωγή φωτογραφιών και βίντεο". Στο αριστερό μέρος του παραθύρου που εμφανίζεται, επιλέξτε την πηγή.
Στο κέντρο, οι εικόνες στοσυγκεκριμένο φάκελο. Στη συνέχεια, πρέπει να επιλέξετε τις φωτογραφίες για επεξεργασία. Οι προγραμματιστές του προγράμματος δεν άρχισαν να θέτουν περιορισμούς στον αριθμό των αρχείων που έχουν ληφθεί. Ο χρήστης μπορεί να προσθέσει ακόμα και 1.000 εικόνες. Η εναλλαγή των λειτουργιών προβολής της εικόνας πραγματοποιείται χρησιμοποιώντας το κουμπί στη γραμμή εργαλείων.
Η επάνω περιοχή του παραθύρου περιέχει τέτοιαπρόσθετες επιλογές, όπως η αντιγραφή, η μετακίνηση και η συνηθισμένη προσθήκη αρχείων. Οι ρυθμίσεις είναι στη δεξιά πλευρική γραμμή. Εάν θέλετε, μπορείτε να εφαρμόσετε αμέσως τις προεπιλογές στις εικόνες που έχετε λάβει. Αυτό θα απλοποιήσει την εργασία με την εφαρμογή. Ο χρήστης θα πρέπει να εξάγει μόνο το επεξεργασμένο αρχείο.

Μονάδα "βιβλιοθήκη"
Σε αυτή την ενότητα μπορείτε να δείτε προσθήκηεικόνες, να τα συγκρίνετε μεταξύ τους, να σημειώνετε και να κάνετε απλές προσαρμογές. Υπάρχουν διάφορες λειτουργίες προβολής φωτογραφιών: "πλέγμα", "μεγεθυντικό φακό", "σύγκριση", "επισκόπηση". Για να δείτε λεπτομέρειες, μπορείτε να κάνετε μεγέθυνση και να μετακινήσετε την εικόνα. Η διαμόρφωση όλων των στοιχείων στη γραμμή εργαλείων γίνεται ξεχωριστά. Ο χρήστης έχει επιλογές για βαθμολόγηση, κουμπώματα, επικάλυψη ματιών, άτομα που επισημαίνουν σε μια φωτογραφία και ούτω καθεξής.
Εάν είναι απαραίτητο, μπορείτε να χρησιμοποιήσετε τη λειτουργίασυγκρίνοντας δύο εικόνες. Και οι δύο εικόνες κινούνται συγχρόνως. Η μεγέθυνση των εικόνων πραγματοποιείται στον ίδιο βαθμό. Αυτό διευκολύνει την εύρεση ελαττωμάτων. Εδώ, ο χρήστης μπορεί επίσης να αξιολογήσει τις εικόνες και να κάνει σημειώσεις.
Κατά τη σύγκριση τριών ή περισσότερων εικόνων, θα είναι διαθέσιμημόνο προβολή εικόνων. Πώς να χρησιμοποιήσετε το "Lightroom", αν οι ρυθμίσεις του προγράμματος είναι πολύ περίπλοκες για έναν αρχάριο φωτογράφο; Στην ενότητα "Βιβλιοθήκη", μπορείτε να εκτελέσετε απλή περικοπή, καθώς και να ρυθμίσετε την ισορροπία λευκού και τον τόνο χρώματος. Τα συμβατικά ρυθμιστικά δεν είναι εδώ, οπότε η ακριβής διόρθωση δεν θα πρέπει να μετράνε.
Στον αρχικό φωτογράφο, υπάρχουν διαθέσιμες επιλογές για την προσθήκη περιγραφών, τον καθορισμό λέξεων-κλειδιών, την αλλαγή της ημερομηνίας λήψης και άλλα μεταδεδομένα.

Μονάδα "διόρθωσης"
Πώς να χρησιμοποιήσετε το "Lightroom", αν θέλετενα μελετήσετε λεπτομερώς τα χαρακτηριστικά του προγράμματος; Για να το κάνετε αυτό, μεταβείτε στην ενότητα "διόρθωση". Εδώ είναι ένα προηγμένο σύστημα επεξεργασίας εικόνας. Οι φωτογραφίες πρέπει να έχουν τις σωστές αναλογίες και σύνθεση. Κατά την επεξεργασία μιας εικόνας, ο χρήστης μπορεί να χρησιμοποιήσει το εργαλείο "περικοπή".
Με το ρυθμιστικό ο ορίζοντας ευθυγραμμίζεταιστιγμιότυπο. Κατά τη διαμόρφωση, εμφανίζεται ένα πλέγμα για την απλοποίηση της διάταξης της σύνθεσης. Πώς να χρησιμοποιήσετε το "Lightroom", αν θέλετε να διαγράψετε ανεπιθύμητα αντικείμενα από μια φωτογραφία; Για να το κάνετε αυτό, επιλέξτε το εργαλείο "Αφαίρεση λεκέδων". Στη συνέχεια, θέλετε να επιλέξετε ένα αντικείμενο που δεν θέλετε.
Εάν ο χρήστης δεν είναι ικανοποιημένος με την ενημερωμένη έκδοση κώδικα που επιλέγει το πρόγραμμα, τότε ο ίδιος μπορεί να καθορίσει την επιθυμητή περιοχή στην εικόνα. Η σωστή γραμμή εργαλείων έχει ρυθμιστές μεγέθους, φτερού και αδιαφάνειας.

Άλλες ρυθμίσεις
Πώς να χρησιμοποιήσετε το "Lightroom", εάν απαιτείταιγια να αφαιρέσετε το εφέ των κόκκινων ματιών; Αφαιρέστε το ελάττωμα χρησιμοποιώντας ένα ειδικό εργαλείο. Για την αρχή είναι απαραίτητο να δώσετε ένα μάτι. Στη συνέχεια, πρέπει να ρυθμίσετε το μέγεθος του μαθητή, καθώς και τον βαθμό της εξασθένισης. Για να εκτελέσετε μια διόρθωση bitmap της εικόνας, πρέπει να επιλέξετε τη μέθοδο κάλυψης.
Πώς να χρησιμοποιήσετε ένα πινέλο στο Lightroom; Πρώτα πρέπει να ρυθμίσετε το εργαλείο. Για να αυξήσετε τη βούρτσα, κρατήστε πατημένο το πλήκτρο Ctrl και μετακινηθείτε στον τροχό του ποντικιού. Στη συνέχεια, πρέπει να ρυθμίσετε την πίεση, το φτερό και την πυκνότητα. Ο χρήστης πρέπει να επιλέξει έναν ιστότοπο για επεξεργασία.
Εάν είναι απαραίτητο, μπορείτε να αφαιρέσετε θόρυβο και να προσθέσετεεικόνα ευκρίνειας. Για να μεταβείτε στη γόμα, κρατήστε πατημένο το πλήκτρο Alt. Για ολόκληρη την εικόνα, μπορείτε να προσαρμόσετε τη φωτεινότητα, την αντίθεση, τον κορεσμό, την έκθεση, την ευκρίνεια, τις σκιές και το φως. Συνιστάται να πειραματιστείτε με τις παραμέτρους.

Πώς να χρησιμοποιήσετε τις προεπιλογές στο Lightroom
Όλες οι εγκατεστημένες προσθήκες εμφανίζονται στα αριστεράγραμμές εργαλείων. Για να εφαρμόσετε τις ρυθμίσεις, πρέπει να κάνετε διπλό κλικ στο όνομα της προεπιλογής. Για να δημιουργήσετε τη δική σας προσθήκη, πρέπει να ορίσετε τις παραμέτρους και, στη συνέχεια, κρατήστε πατημένο τα κουμπιά Ctrl + Shift + N. Ανοίγει ένα παράθυρο στο οποίο μπορείτε να ορίσετε το όνομα της προεπιλογής. Στη συνέχεια κάντε κλικ στο κουμπί "Δημιουργία".
Ενότητα "χάρτη"
Με αυτό το τμήμα, μπορείτε να επιλέξετεεικόνες από τον ίδιο τόπο. Οι αριθμοί στο χάρτη υποδεικνύουν τον αριθμό των φωτογραφιών που έχουν ληφθεί σε αυτόν τον τομέα. Κάνοντας κλικ σε αυτά, μπορείτε να δείτε εικόνες και μεταδεδομένα. Εάν κάνετε διπλό κλικ στην εικόνα, ανοίγει η ενότητα "διόρθωση".

Άλλες λειτουργικές μονάδες
Το πρόγραμμα σάς επιτρέπει να κάνετε τα άλμπουμ με ψηφιακάφωτογραφίες. Για να εκτελέσετε αυτήν την εργασία, μεταβείτε στη λειτουργική μονάδα "βιβλίο". Όλες οι εικόνες από την τρέχουσα βιβλιοθήκη θα προστεθούν αυτόματα. Ο χρήστης έχει τη δυνατότητα να αλλάξει τη μορφή του μελλοντικού βιβλίου, το μέγεθος, τον τύπο καλύμματος, την ποιότητα των εικόνων και την ανάλυση κατά την εκτύπωση. Στις φωτογραφίες που απαιτούν περιγραφή, προστίθεται το κείμενο.
Εδώ μπορείτε επίσης να προσαρμόσετε τη γραμματοσειρά, το στυλγραφή, μέγεθος, αδιαφάνεια, χρώμα και ευθυγράμμιση. Μπορείτε να προσθέσετε οποιαδήποτε εικόνα ως φόντο. Το τελικό βιβλίο εξάγεται με τη μορφή που έχει επιλέξει ο χρήστης. Αν θέλετε, μπορείτε να ενεργοποιήσετε τη λειτουργία προβολής διαφανειών. Στην ενότητα "Εκτύπωση", επιλέξτε τον εκτυπωτή, την ανάλυση εικόνας και τον τύπο χαρτιού.
Μπορείτε να δείτε ότι χρησιμοποιώντας το Photoshop,Το "Lightroom" και άλλοι γραφικοί συντάκτες δεν είναι τόσο δύσκολοι. Το κύριο πρόβλημα είναι η ανάπτυξη βιβλιοθηκών. Οι αρχάριοι δεν καταλαβαίνουν πού να ψάξουν για εικόνες που έχουν ληφθεί σε διαφορετικές χρονικές στιγμές. Διαφορετικά, η εφαρμογή είναι αρκετά φιλική προς το χρήστη.