Πώς να μεταφέρετε αρχεία από έναν υπολογιστή σε έναν υπολογιστή; Πώς μπορώ να μεταφέρω αρχεία από τον υπολογιστή μου;

Εργαλείο για τη μεταφορά δεδομένων στο λειτουργικό σύστημα Windows
Για να εκτελέσετε αυτήν τη διαδικασία, συνιστούμεχρησιμοποιήστε ένα τυπικό πρόγραμμα βοηθητικών προγραμμάτων. Εάν ο υπολογιστής σας εκτελεί Windows Vista ή Windows 7, τότε η μισή μάχη έχει ήδη ολοκληρωθεί, καθώς η αναφερόμενη συνάρτηση περιλαμβάνεται στη σύνθεσή τους. Εάν διαθέτετε Windows XP στον υπολογιστή σας, θα χρειαστεί να εγκαταστήσετε την υπηρεσία "Εργαλείο μεταφοράς πληροφοριών", αφού το κατεβάσετε από την επίσημη ιστοσελίδα της Microsoft. Έτσι, το πρόγραμμα λήψης και εγκατάστασης. Μεταβείτε στο μενού "Έναρξη", επιλέξτε την καρτέλα "Όλα τα προγράμματα", στη συνέχεια στην καρτέλα "Standard" και "Υπηρεσία" και έπειτα ξεκινήστε τη χρησιμότητά μας. Το πρόγραμμα ανοίγει και η κύρια σελίδα εμφανίζει πληροφορίες που μπορεί να μεταφέρει αυτή η λειτουργία. Στη συνέχεια, θα πρέπει να αποφασίσετε ποια μέθοδο θα εκτελέσετε τη μεταφορά. Υπάρχουν πολλοί τρόποι μεταφοράς των πληροφοριών από έναν υπολογιστή στον άλλο. Ας εξετάσουμε μερικούς από αυτούς.
Μέθοδος ένα
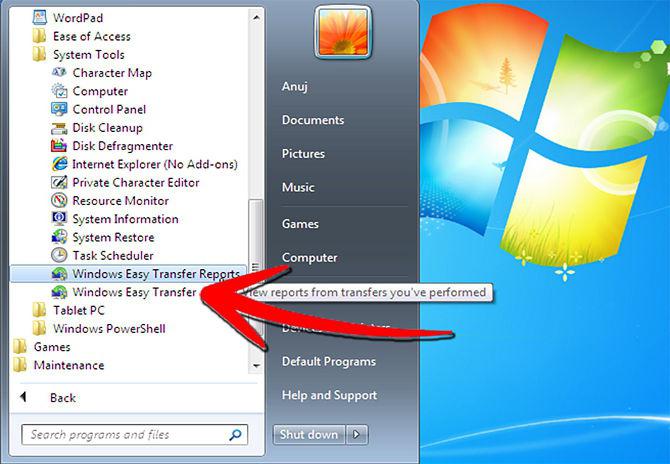
Αυτή η μέθοδος περιλαμβάνει τη σύνδεση δύο υπολογιστών μεΧρησιμοποιώντας ένα καλώδιο δικτύου, όπως ένα συνεστραμμένο ζεύγος. Ας δούμε πώς να μεταφέρουμε αρχεία από έναν υπολογιστή σε έναν υπολογιστή με παρόμοιο τρόπο. Πρώτα πρέπει να βεβαιωθείτε ότι και οι δύο υπολογιστές διαθέτουν θύρες δικτύου. Όλοι οι σύγχρονοι υπολογιστές έχουν αυτή τη διασύνδεση ενσωματωμένη στη μητρική πλακέτα. Ο ίδιος ο συνδετήρας βρίσκεται στο πίσω μέρος της μονάδας συστήματος. Αλλά με παλαιότερες συσκευές, η διεπαφή NIC δεν συμπεριλήφθηκε στη βασική διαμόρφωση, αλλά υλοποιήθηκε ως ξεχωριστή κάρτα δικτύου, η οποία θα πρέπει να εισαχθεί στη θύρα μητρικής πλακέτας. Στη συνέχεια, συνδέστε τις θύρες δικτύου με ένα καλώδιο. Η σύνδεση του συνεστραμμένου ζεύγους πρέπει να διασταυρωθεί. Στη συνέχεια, βεβαιωθείτε ότι οι διεπαφές δικτύου και στους δύο υπολογιστές είναι ενεργοποιημένες. Για να το κάνετε αυτό, μεταβείτε στο μενού "Έναρξη" στον "Πίνακα Ελέγχου". Επιλέξτε "Συνδέσεις δικτύου" και κάντε κλικ στη λειτουργία "Σύνδεση τοπικής περιοχής". Στη συνέχεια, πρέπει να αντιστοιχίσετε μια στατική (μόνιμη) διεύθυνση IP.
Οδηγίες βήμα προς βήμα για τη ρύθμιση IP και άλλων ρυθμίσεων δικτύου
1. Μεταβείτε στο μενού "Έναρξη" στον "Πίνακα Ελέγχου".
2. Επιλέξτε τη λειτουργία "Συνδέσεις δικτύου".
3. Πατήστε το δεξί πλήκτρο του ποντικιού στη συντόμευση για να συνδεθείτε στο τοπικό δίκτυο. Θα εμφανιστεί ένα αναδυόμενο παράθυρο στην οθόνη. Επιλέξτε Ιδιότητες.
4. Στο νέο παράθυρο, ενεργοποιήστε το "Πρωτόκολλο Internet (TCP / IP)" και κάντε κλικ στο "Ιδιότητες".
5. Επιλέξτε "Χρησιμοποιήστε την ακόλουθη διεύθυνση IP". Στη συνέχεια, πρέπει να εισαγάγετε τα δεδομένα που αναφέρονται παρακάτω και να κάνετε κλικ στο κουμπί "OK".

- διεύθυνση IP: 192.168.100.1;
- Μάσκα υποδικτύου: 255.255.255.0.
- Πύλη: αυτό το πεδίο πρέπει να παραμείνει κενό.
- Οι διακομιστές DNS: επίσης παραμένουν κενές.
Για τον δεύτερο υπολογιστή: Η διεύθυνση IP είναι 192.168.100.2. Τα υπόλοιπα πεδία είναι πανομοιότυπα με το πρώτο "μηχάνημα".
6. Ελέγξτε τη σύνδεση δικτύου μεταξύ των δύο προσωπικών υπολογιστών. Για να το κάνετε αυτό, κάντε κλικ στο κουμπί "Έναρξη" και επιλέξτε Cmd. Στη γραμμή εισάγετε το ping 192.168.100.2 στο πρώτο "μηχάνημα" και ελέγξτε εάν η απάντηση έχει ληφθεί ή όχι ("Απόκριση από 192.168.100.2: αριθμός bytes = 32 time <1 ms TTL =" 64 ").
Μόλις διαμορφωθεί το δίκτυο, μπορείτε να προχωρήσετεαπευθείας για τη μεταφορά αρχείων σε ένα νέο "μηχάνημα". Πώς να βρείτε τα αρχεία στον υπολογιστή που θέλετε να μεταφέρετε, κάθε χρήστης γνωρίζει. Μπορείτε να χρησιμοποιήσετε τον τυπικό διαχειριστή φακέλων για το λειτουργικό σύστημα ή οποιοδήποτε άλλο πρόγραμμα αυτού του τύπου. Μετά από αυτό, επιλέξτε τους φακέλους που χρειαζόμαστε, κάντε κλικ στο δεξί κουμπί του ποντικιού και επιλέξτε "Shared" σε αυτά τα αρχεία. Εάν ένα χέρι εμφανιστεί κάτω από το φάκελο, αν συνέβαινε αυτό, τότε κάνατε τα πάντα σωστά. Εάν τα αρχεία δεν αντιγραφούν στον υπολογιστή, τότε θα πρέπει να εκτελέσετε τον Οδηγό εγκατάστασης δικτύου. Για να το κάνετε αυτό, μεταβείτε στο μενού "Έναρξη", επιλέξτε "Πίνακας Ελέγχου" και κάντε κλικ στο Network Setup Wizard. Εκκινήστε τον "Οδηγό κοινής χρήσης" σε φακέλους και αρχεία. Στη συνέχεια, ενεργοποιούμε την αναζήτηση ενός κοινόχρηστου φακέλου στον πρώτο υπολογιστή. Μέσα από το μενού «Έναρξη», εκτελέστε την «Αναζήτηση», επιλέξτε «δίκτυο υπολογιστών» και «Τύπος 192.168.100.1» στο όνομα του υπολογιστή στο πλαίσιο αναζήτησης. Οι δημόσιοι φάκελοι και αρχεία εμφανίζονται στο δεξιό τμήμα του παραθύρου. Τώρα μπορείτε να δημιουργήσετε ένα αντίγραφο.
Ο δεύτερος τρόπος μεταφοράς δεδομένων

Η μέθοδος αυτή συνεπάγεται τη διατήρηση των απαραίτητωναρχεία και φακέλους σε μονάδα flash, εξωτερικό σκληρό δίσκο ή σε οπτικό δίσκο. Το μειονέκτημα της χρήσης δίσκων και flash drives είναι προφανές - αυτό είναι ένα μικρό ποσό μέσων. Ως αποτέλεσμα, μια τέτοια μεταφορά θα διαρκέσει για μεγάλο χρονικό διάστημα. Πώς να μεταφέρετε αρχεία από τον υπολογιστή σε μια μονάδα flash USB πρέπει να είναι γνωστό σε κάθε χρήστη ενός προσωπικού υπολογιστή, έτσι ώστε οι λεπτομέρειες αυτής της μεθόδου δεν θα σταματήσει. Αρκεί μόνο να αντιγράψετε τα απαραίτητα δεδομένα στο μέσο που επιλέξατε και, στη συνέχεια, να τα αντιγράψετε σε έναν νέο υπολογιστή. Αυτή η μέθοδος ονομάζεται μη αυτόματη.
Ο τρίτος τρόπος αντιγραφής πληροφοριών
Είναι στοιχειώδες, αλλά όχι πάντα εφικτό. Περιλαμβάνει την αφαίρεση του σκληρού δίσκου από τον παλιό υπολογιστή και την τοποθέτησή του σε νέο και, στη συνέχεια, την αντιγραφή όλων των απαραίτητων αρχείων και φακέλων στον σκληρό δίσκο του νέου υπολογιστή. Μετά από αυτό, ο παλιός δίσκος αφαιρείται και εγκαθίσταται στον υπολογιστή σας. Αυτή η μέθοδος είναι πολύ απλή από τεχνική άποψη. Η αξιοπρέπειά του είναι η απλότητα και η φτηνότητα. Αλλά υπάρχει ένα μειονέκτημα: εάν ένας νέος υπολογιστής συναρμολογηθεί σε ένα κατάστημα, θα σφραγιστεί. Αν σπάσετε τη σφραγίδα, θα χάσετε την εγγύηση. Πώς να μεταφέρετε αρχεία από τον υπολογιστή με αυτόν τον τρόπο θα είναι σαφής σε οποιονδήποτε χρήστη. Στην πραγματικότητα, αυτή η μέθοδος επαναλαμβάνει την προηγούμενη. Η μόνη διαφορά είναι ότι ο φορέας πληροφοριών συνδέεται όχι απευθείας στη διασύνδεση USB, αλλά απευθείας στη μητρική πλακέτα.
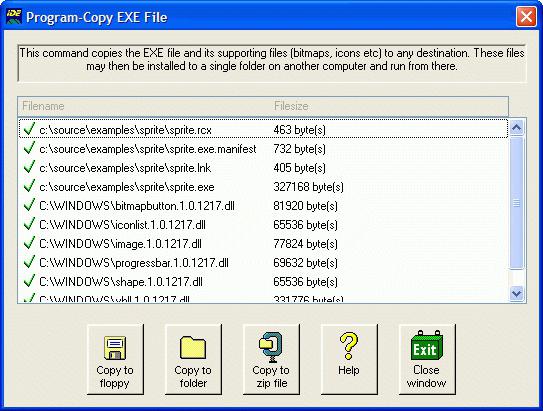
Ο τέταρτος τρόπος μεταφοράς πληροφοριών
Ας δούμε πώς να μεταφέρουμε τα αρχεία απόυπολογιστή στον υπολογιστή που χρησιμοποιεί το Internet. Χρησιμοποιώντας αυτήν τη μέθοδο, μπορείτε να μεταφέρετε αρχεία μόνο. Εάν πρέπει να μετακινήσετε προγράμματα και εφαρμογές, χρησιμοποιήστε μια διαφορετική μέθοδο. Έτσι, επιλέγουμε όλα τα αρχεία που είναι απαραίτητα για τη μεταφορά και τα μεταφέρουμε σε ένα φάκελο. Μπορείτε να ορίσετε οποιοδήποτε όνομα για αυτό. Στη συνέχεια, αρχειοθετούμε αυτό το πακέτο με το WinRAR, θέστε έναν κωδικό πρόσβασης 12 χαρακτήρων. Το κλειδί δεν πρέπει να είναι μια λέξη, είναι καλύτερο ότι είναι μια τυχαία ακολουθία αριθμών, γραμμάτων και συμβόλων. Στη συνέχεια, χρησιμοποιήστε την υπηρεσία κοινής χρήσης αρχείων. Πολλές από αυτές τις υπηρεσίες προσφέρονται στο Διαδίκτυο. Καταγράφουμε το αρχείο μας εκεί και στη συνέχεια το ανεβάζουμε σε έναν νέο υπολογιστή.
Μεταφορά προγραμμάτων
Συχνά συμβαίνει ότι εκτός από ταινίες, μουσική,φωτογραφίες και έγγραφα, πρέπει να ξαναγράψετε το λογισμικό ή διάφορες εφαρμογές. Η πολυπλοκότητα αυτής της μεταφοράς είναι η ανάγκη ενημέρωσης του λογισμικού για συμβατότητα με νέο προσωπικό υπολογιστή. Επομένως, για τέτοιου είδους αντιγραφή είναι προτιμότερο να χρησιμοποιείτε την τυπική υπηρεσία του λειτουργικού συστήματος Windows Easy Transfer. Το πλεονέκτημα αυτού του βοηθητικού προγράμματος δεν είναι μόνο η άμεση μεταφορά δεδομένων, αλλά και η λήψη συστάσεων σχετικά με τα προγράμματα και τις εφαρμογές που μπορούν να εγκατασταθούν στον νέο σας υπολογιστή.
Εξασφάλιση της ασφάλειας των πληροφοριών

Εάν αποθηκεύονται σημαντικά δεδομένα στη συσκευή σας,τότε μην ξεχνάτε την ανάγκη δημιουργίας αντιγράφων ασφαλείας. Για να το κάνετε αυτό, μπορείτε να χρησιμοποιήσετε την προσωπική σας αποθήκευση cloud. Ωστόσο, είναι καλύτερο να αγοράσετε έναν εξωτερικό σκληρό δίσκο και να προβείτε σε έγκαιρη δημιουργία αντιγράφων ασφαλείας. Για τη διαδικασία αυτή, το λειτουργικό σύστημα των Windows προσφέρει μια ειδική υπηρεσία, μέσω της οποίας αυτή η διαδικασία θα γίνεται αυτόματα κάθε βράδυ. Για να το βρείτε, μεταβείτε στο μενού Έναρξη και πληκτρολογήστε "κέντρο συγχρονισμού" στη γραμμή αναζήτησης. Στη συνέχεια, ακολουθώντας τις οδηγίες του "Οδηγού εγκατάστασης χρονοδιαγράμματος για συγχρονισμό", ρυθμίστε το χρόνο και τη συχνότητα αυτής της διαδικασίας.
Καθαρίστε τον υπολογιστή σας από τα ανεπιθύμητα αρχεία
Ο χρήστης του προσωπικού υπολογιστή πρέπεινα γνωρίζετε ότι η μεταφορά δεδομένων από παλιό σύνολο δεν σημαίνει ότι έχουν καταργηθεί εντελώς από το σκληρό δίσκο. Εάν αποθηκεύονται εμπιστευτικές πληροφορίες στο μηχάνημά σας, οι οποίες δεν πρέπει να πέφτουν στα χέρια των ξένων, τότε είναι προτιμότερο να χρησιμοποιείτε ειδικά προγράμματα. Καταργούν όλα τα ίχνη της παρουσίας των δεδομένων σας στο σκληρό δίσκο. Πιστεύεται ότι μετά από μια τέτοια διαδικασία είναι αδύνατο να ανακτήσει τις διαγραμμένες πληροφορίες. Ωστόσο, όπως δείχνει η πρακτική, είναι δυνατόν, όλα είναι, όπως λένε, στην τιμή του θέματος. Υπάρχει ένα επαγγελματικό λογισμικό που είναι σε θέση να αποκαταστήσει οποιαδήποτε δεδομένα, αλλά η τιμή του είναι δεκάδες χιλιάδες δολάρια. Ως εκ τούτου, κρατικές οργανώσεις που εργάζονται με ευαίσθητες πληροφορίες ξεφορτώνουν τους παροπλισμένους σκληρούς δίσκους, καταστρέφοντάς τους φυσικά. Επομένως, εξαρτάται από εσάς: εάν είστε κοινός άνθρωπος στο δρόμο, τότε μπορείτε να χρησιμοποιήσετε τα προγράμματα για τη διαγραφή αρχείων και αν όχι, στη συνέχεια, χρησιμοποιήστε ένα τρυπάνι.

Πώς μπορώ να μεταφέρω ένα αρχείο ανταλλαγής;
Αυτό είναι ένα ειδικό κρυφό αρχείο που βρίσκεταιστο σκληρό δίσκο. Χρησιμοποιείται από το λειτουργικό σύστημα για την αποθήκευση δεδομένων που δεν ταιριάζουν στη μνήμη RAM του υπολογιστή. Η μνήμη RAM και το αρχείο σελιδοποίησης αποτελούν μια εικονική μνήμη. Και βρίσκεται στον σκληρό δίσκο με τα δεδομένα των Windows. Σκεφτείτε πώς να μεταφέρετε το αρχείο σελιδοποίησης των Windows 7. Πηγαίνουμε στην ενότητα εικονικής μνήμης και επιλέξτε τον σκληρό δίσκο στον οποίο είναι εγκατεστημένο αυτό το αρχείο. Για παράδειγμα, ο δίσκος C. Ενεργοποιήστε το στοιχείο "Δεν υπάρχει αρχείο ανταλλαγής". Στη συνέχεια, το λειτουργικό σύστημα θα σας προειδοποιήσει ότι δεν είναι δυνατή η εγγραφή πληροφοριών εντοπισμού σφαλμάτων κατά την απουσία του. Πατάμε το κουμπί "Ναι". Τώρα πρέπει να ρυθμίσετε ένα νέο αρχείο ανταλλαγής. Για να το κάνετε αυτό, επιλέξτε έναν άλλο σκληρό δίσκο, για παράδειγμα, Δ. Ενεργοποιήστε τον, καθορίστε το μέγεθος (πρέπει να ορίσετε "Αρχικό" και "Μέγιστο"). Κάντε κλικ στην επιλογή "Ορισμός" και μετά στο "ΟΚ". Μετά από αυτό, επανεκκίνηση του υπολογιστή. Όλα, το αρχείο ανταλλαγής έχει μετακινηθεί.






