Πώς να εγκαταστήσετε εικονικά μηχανήματα για τα Windows 10;
Πιθανώς, πολλοί χρήστες σύγχρονωνσυστήματα πληροφορικής που αντιμετωπίζουν την έννοια των εικονικών μηχανών. Όχι όλοι, ωστόσο, γνωρίζουν τι είναι και γιατί. Ας προσπαθήσουμε να το εξηγήσουμε αυτό με παραδείγματα για το τι είναι οι εικονικές μηχανές για τα Windows 10. Αυτό θα παρέχει μια σύντομη επισκόπηση των γενικών κανόνων για την εγκατάσταση και τη δημιουργία τους, ειδικά επειδή σχεδόν οι ίδιοι στις περισσότερες από αυτές. Έτσι μπορείτε να εξετάσετε μια τέτοια ερώτηση με βάση ένα ενιαίο πρόγραμμα.
Τι είναι οι εικονικές μηχανές για τα Windows 10;
Δεν θα εξετάσουμε έναν τεράστιο αριθμό τεχνικών όρων και αρχών της εργασίας, αρκεί να εξετάσουμε αυτή την έννοια από την άποψη, για να μιλήσουμε, απλής και κατανοητής γλώσσας.

Ωστόσο, μια εικονική μηχανή για Windows 10, όπωςγια άλλα λειτουργικά συστήματα αυτής της οικογένειας, είναι ένα ειδικό λογισμικό που σας επιτρέπει να μιμηθείτε έναν πραγματικό υπολογιστή, αλλά μόνο σε ένα εικονικό σχέδιο. Δηλαδή, φυσικά ο υπολογιστής, με όλα τα "σίδερα" και τα συστατικά του λογισμικού, λείπει, αλλά εμφανίζεται στο σύστημα με τη μορφή του εικονικού αντιγράφου του.
Αυτό είναι κάπως παρόμοιο με έναν συγκεκριμένο κατασκευαστή, όπουυπάρχουν στοιχεία από τα οποία μπορούμε να συλλέξουμε τις απαραίτητες ρυθμίσεις για τον τύπο των τερματικών υπολογιστών φυσικά συναρμολογούνται με το χέρι. Με άλλα λόγια, για παράδειγμα, μια εικονική μηχανή για Windows 10 x 64 δημιουργεί 32- ή 64-bit σύστημα υπολογιστή με ένα συγκεκριμένο τύπο επεξεργαστή, χωρητικότητας μνήμης, έναν εικονικό σκληρό δίσκο ή κάρτα γραφικών βίντεο, και ούτω καθεξής. D., και να το ρυθμίσετε κάθε «λειτουργικά συστήματα» εκτός από «δεκάδες» (αλλά τουλάχιστον Linux ή Mac OS X).
Σημαντικά προγράμματα
Αν μιλάμε για προγράμματα που είναιεικονικές μηχανές για τα Windows 10, σήμερα μπορούν να βρεθούν αρκετά. Ωστόσο, τα πιο κοινά και πρακτικά είναι τα προϊόντα όπως το Oracle VirtualBox (ή το Innotek VitrualBox), το MS Virtual PC, το VMware Workstation.
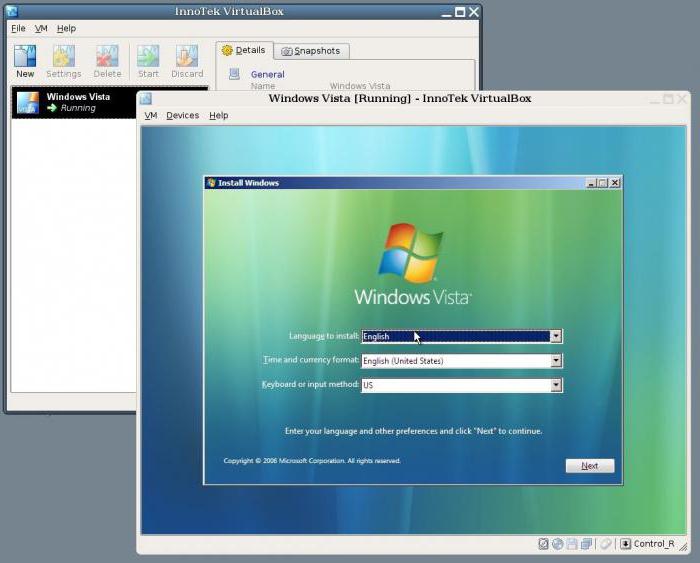
Τι θα χρησιμοποιηθεί στη διαδικασία δημιουργίαςεικονικό σύστημα υπολογιστών, όχι η ουσία είναι σημαντική. Το γεγονός είναι ότι η εγκατάσταση μιας εικονικής μηχανής στα Windows 10 σε όλες τις βασικές αρχές είναι πολύ παρόμοια. Οι διαφορές μπορούν να αφορούν μόνο συγκεκριμένες αποχρώσεις.
Πώς να δημιουργήσετε μια εικονική μηχανή στα Windows 10: γενικοί κανόνες
Σε γενικές γραμμές, η διαδικασία της δημιουργίας ενός εικονικούΤο μηχάνημα περιλαμβάνει αρκετά βασικά στάδια, τα οποία είναι σχεδόν πανομοιότυπα μεταξύ τους. Ωστόσο, σε περίπτωση χρήσης προγραμμάτων τρίτων, ο χρήστης θα πρέπει να αποφασίσει την ερώτηση: "Πώς να εγκαταστήσετε μια εικονική μηχανή στα Windows 10;"
Και δεν καταλαβαίνουν όλοι: γιατί να χρησιμοποιήσετε πρόσθετο λογισμικό, αν υπάρχει ήδη μια ενσωματωμένη μονάδα στο "Top Ten" που ονομάζεται Hyper-V; Μετά από όλα, η χρήση του για τη δημιουργία εικονικών μηχανών για τα Windows 10 είναι πολύ πιο εύκολη, επειδή μπορείτε να κάνετε χωρίς άλλες συγκεκριμένες εφαρμογές. Και σε ορισμένες από αυτές η διαδικασία μπορεί να είναι αρκετά συγκεχυμένη.
Από την άλλη πλευρά, αρκετέςτα κύρια στάδια: εγκατάσταση του προγράμματος ή ενεργοποίηση της μονάδας, ονομασία του μηχανήματος και δημιουργία θέσης, προσδιορισμός παραμέτρων μνήμης RAM, εικονικού δίσκου και άλλων εξαρτημάτων "σιδήρου" και εγκατάσταση ενός λειτουργικού συστήματος guest. Δεν υπάρχει καμία λογική στην περιγραφή όλων των προγραμμάτων, οπότε ας ρίξουμε μια ματιά στην επιλογή χρήσης της υπομονάδας Hyper-V.
Ενεργοποιήστε εκ των προτέρων το ενσωματωμένο πρόγραμμα-πελάτη Hyper-V
Ας μιλήσουμε αμέσως: η υπομονάδα Hyper-V είναι παρούσα μόνο στις εκδόσεις των "δεκάδων" Pro και Enterprise. Σε άλλες εκδόσεις δεν είναι. Από προεπιλογή, είναι απενεργοποιημένη, έτσι ώστε να μην χρησιμοποιούνται οι πόροι του συστήματος υπολογιστών σε όλα τα επίπεδα. Πρέπει να είναι ενεργοποιημένη.

Για να γίνει αυτό, πρέπει να συνδεθείτε στην ενότηταπρογραμμάτων και στοιχείων από τον Πίνακα Ελέγχου, όπου έχει επιλεγεί το μενού των Windows. Απλά βάλτε ένα τσιμπούκι μπροστά από το όνομα της ενότητας. Θα χρειαστεί να περιμένετε λίγα λεπτά για να ενεργοποιηθεί η υπηρεσία. Μετά από αυτό, το σύστημα θα επανεκκινηθεί και στη συνέχεια θα εμφανιστεί το στοιχείο "Hyper-V Manager" στο τμήμα διαχείρισης. Αυτή είναι η εικονική μηχανή μας για Windows 10. Απομένει να εφαρμόσουμε τη διαμόρφωσή της.
Δημιουργία ενός εικονικού διακόπτη
Όταν εισάγετε τον κατάλληλο αποστολέα, πρώταθα χρειαστεί να δημιουργήσετε έναν εικονικό διακόπτη. Αυτό, παρεμπιπτόντως, οι εικονικές μηχανές για τα Windows 10, που δημιουργήθηκαν με τη βοήθεια προγραμμάτων τρίτων και διαφορετικές από την υπομονάδα Hyper-V. Απλώς δεν έχουν αυτή την ευκαιρία, αν και πολλοί λένε ότι στην περίπτωση της "μητρικής" ενότητας, αυτό περιπλέκει μόνο την κατάσταση.

Παρ 'όλα αυτά, είναι ο διακόπτης που επιτρέπειρυθμίστε τη σύνδεση στο Internet. Έτσι, εκτελέστε το "Dispatcher", και στη συνέχεια κάντε κλικ στο όνομα του υπολογιστή και επιλέξτε την ίδια μονάδα για εικονικούς διακόπτες. Υπάρχουν τρεις τύποι: εξωτερικοί, εσωτερικοί και ιδιωτικοί. Είναι προτιμότερο να επιλέξετε την πρώτη επιλογή (θα χρησιμοποιηθεί μια κάρτα δικτύου ή Wi-Fi). Στη συνέχεια, κάντε κλικ στο κουμπί δημιουργίας, ορίστε το όνομα του διακόπτη, επιλέξτε τον επιθυμητό τύπο σύνδεσης και ενεργοποιήστε το κουμπί "Εφαρμογή".
Τα βασικά στάδια της δημιουργίας μιας εικονικής μηχανής
Τώρα μπορείτε να το κάνετε μόνοι σας. Χρησιμοποιεί το ίδιο «Διαχείριση Hyper-V», με την οποία το δικαίωμα να επιλέξετε μια εντολή μενού για να δημιουργήσετε μια εικονική μηχανή. Στο πρώτο στάδιο, όπως και σε όλα τα άλλα προγράμματα, καθορίστε το όνομα και τη θέση στο σκληρό δίσκο ή σε μια λογική κατάτμηση.

Στη συνέχεια είναι η επιλογή της γενιάς. Πολλοί εμπειρογνώμονες συμβουλεύουν να επιλέξουν το τελευταίο, επειδή διαθέτει μια σειρά πρόσθετων λειτουργιών και λειτουργεί ακόμα και με το UEFI, αλλά δεν υποστηρίζει την εγκατάσταση συστημάτων 32 bit. Η πρώτη γενιά αντιμετωπίζει εξίσου καλά με τα 32- και 64-bit συστήματα, αλλά δεν υποστηρίζει το UEFI, οπότε εξαρτάται από εσάς.

Η κράτηση μνήμης RAM μπορεί να μείνειαμετάβλητη (εδώ λειτουργεί αυτόματα καθορισμό της βέλτιστης παραμέτρου, σε αντίθεση με τα άλλα προγράμματα, η μονάδα εξακολουθεί να «σπίτι»), αλλά με την παρουσία της φυσικής «RAM» σε 4 GB και μπορεί να αρθεί πάνω από το μπαρ. Καλό θα είναι να μην χρησιμοποιήσει δυναμικά την επέκταση της μνήμης. Αυτό μπορεί να επηρεάσει την απόδοση του κύριου συστήματος.
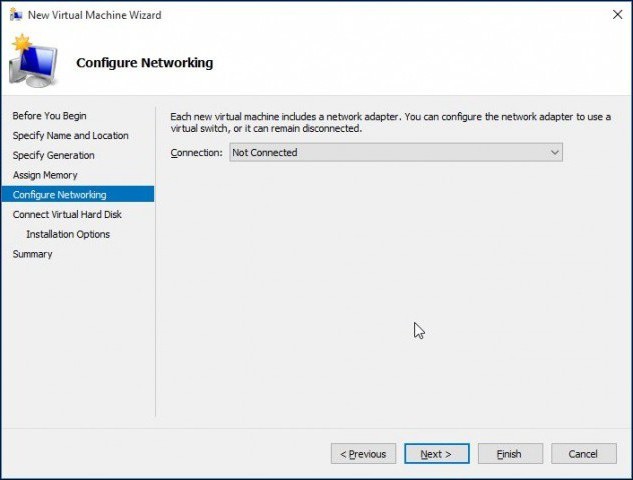
Στο επόμενο παράθυρο πρέπει να επιλεγούν οι ρυθμίσεις δικτύουαναπτυσσόμενη λίστα που δημιουργήθηκε από το διακόπτη και, στη συνέχεια, καθορίστε το δεσμευμένο χώρο στο σκληρό δίσκο. Μετά από αυτό, καθορίζουμε τις θέσεις της εικόνας που είχε εγκατασταθεί προηγουμένως με το σύστημα που πρόκειται να εγκατασταθεί και κάντε κλικ στο κουμπί "Τέλος".
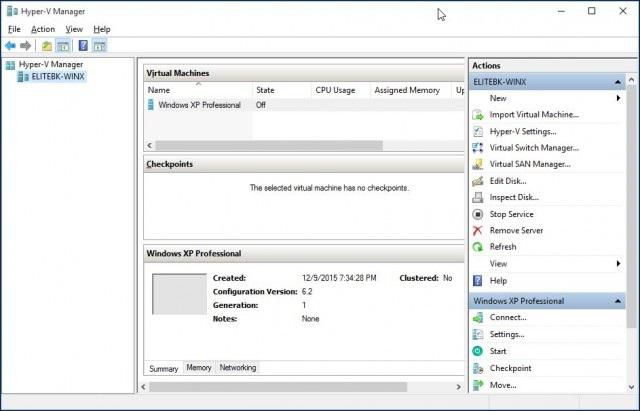
Για να ενεργοποιήσετε, χρησιμοποιήστε την επιλογή που δημιουργήσατεvirtual machine στο Hyper-V Manager και ενεργοποιήστε την αντίστοιχη εντολή. Στη συνέχεια, κάντε κλικ στο πράσινο κουμπί του πίνακα. Το σύστημα θα προσφέρει να πιέσει οποιοδήποτε πλήκτρο, μετά το οποίο θα πραγματοποιηθεί η ενεργοποίηση και εγκατάσταση των φιλοξενούμενων λειτουργικών συστημάτων στην κανονική λειτουργία.
Ενεργοποίηση της Εικονικοποίησης στο BIOS
Αλλά αυτό δεν είναι όλα. Εάν δεν ενεργοποιήσετε την εικονικοποίηση στο BIOS, η εικονική μηχανή που δημιουργήθηκε για Windows 10 x64 ή x32 ενδέχεται να μην λειτουργεί.
Για να ενεργοποιήσετε αυτό το στοιχείο, πριν εισέλθετε στο σύστημα, μπαίνουμε στις ρυθμίσεις του BIOS (συνήθως Del, F2, F12 κ.λπ.) και στη συνέχεια μεταβείτε στην ενότητα σύνθετων ρυθμίσεων.
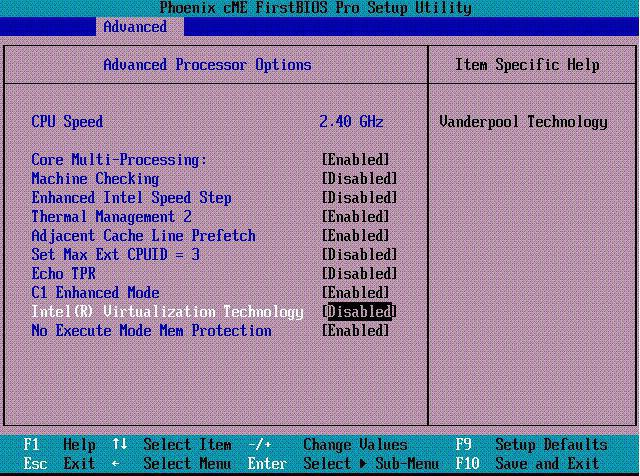
Υπάρχει μια συμβολοσειρά όπως η VirtualizationΤεχνολογία. Από προεπιλογή, το στοιχείο αυτό είναι απενεργοποιημένο (έχει οριστεί σε Απενεργοποιημένο). Αλλάξτε το σε Ενεργοποίηση και βγείτε από το BIOS με την αποθήκευση αλλαγών (συνήθως το πλήκτρο F10 - Αποθήκευση & Exit Setup). Μετά από μια επανεκκίνηση, η εικονική μηχανή μπορεί να χρησιμοποιηθεί χωρίς περιορισμούς.
Κατ 'αρχήν, ένας πρόσθετος έλεγχος των συσκευών κατά την εκκίνηση για το BIOS μπορεί να συμπεριληφθεί στην ίδια την εικονική μηχανή, στην αντίστοιχη ενότητα των παραμέτρων. Αλλά αυτό, για να μιλήσω, για κάθε περίπτωση.








